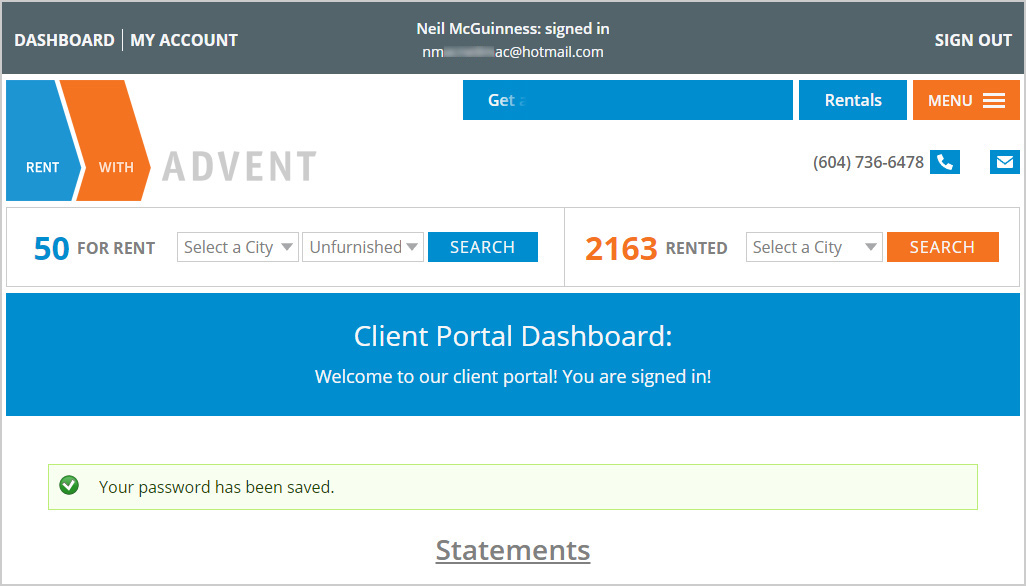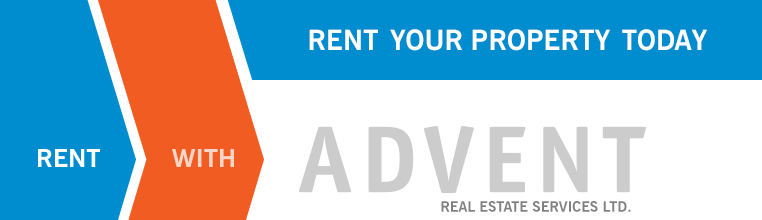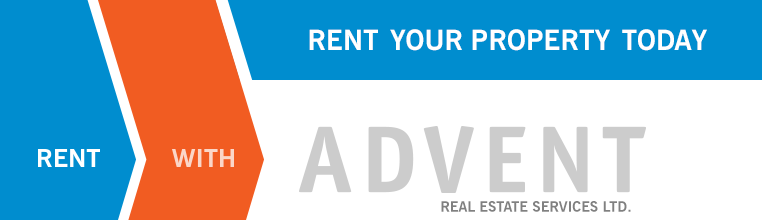How to Activate Your Account
Client Portal: Frequently Asked Questions
* Please read all of the steps on this page carefully, take your time!
Everything you need to know about client account activation is detailed below.
Step 1
You will receive an account activation email from Advent, the email will look like the email in the image below.
This email will be sent to the email address that you have on file with Advent.
Be sure to check your spam/junk folder if the email is not in your inbox.
Please read all of the information in the email, then click/tap on the activation link.
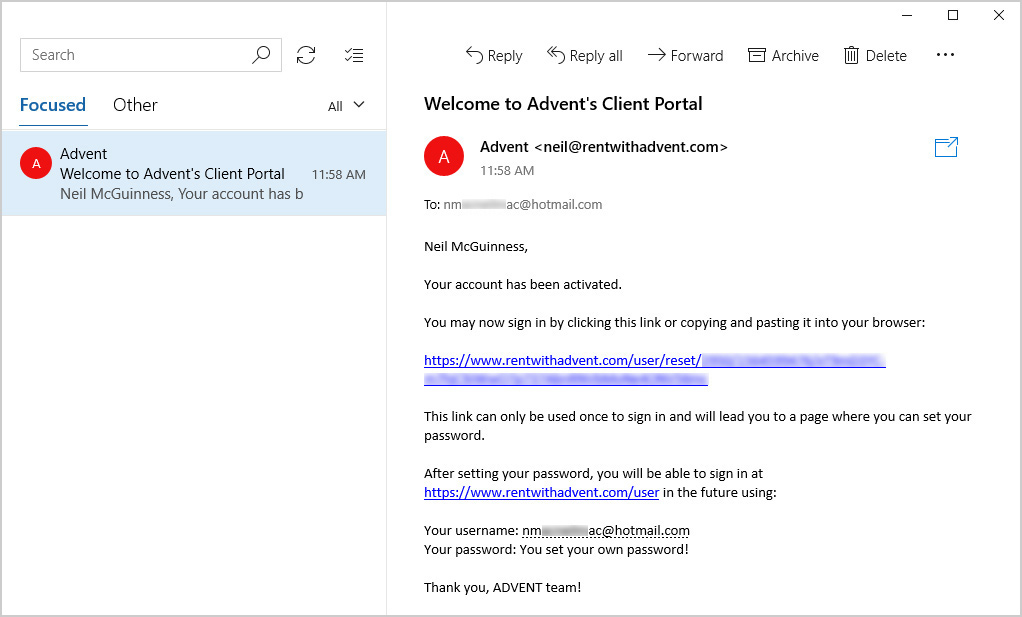
Step 2
After you have clicked/tapped on the account activation link in your email account (step 1), you will be directed to a sign in page on Advent's website. The sign in page will look the same as the one in the image below.
Note: This sign in request expires in 47 hours! Please sign in now and setup your account, the sign in button can only be used 1 time, do not go back, go forward > and complete all of the steps on this page.
Please read all of the information on the web page, then click/tap on the blue sign in button.
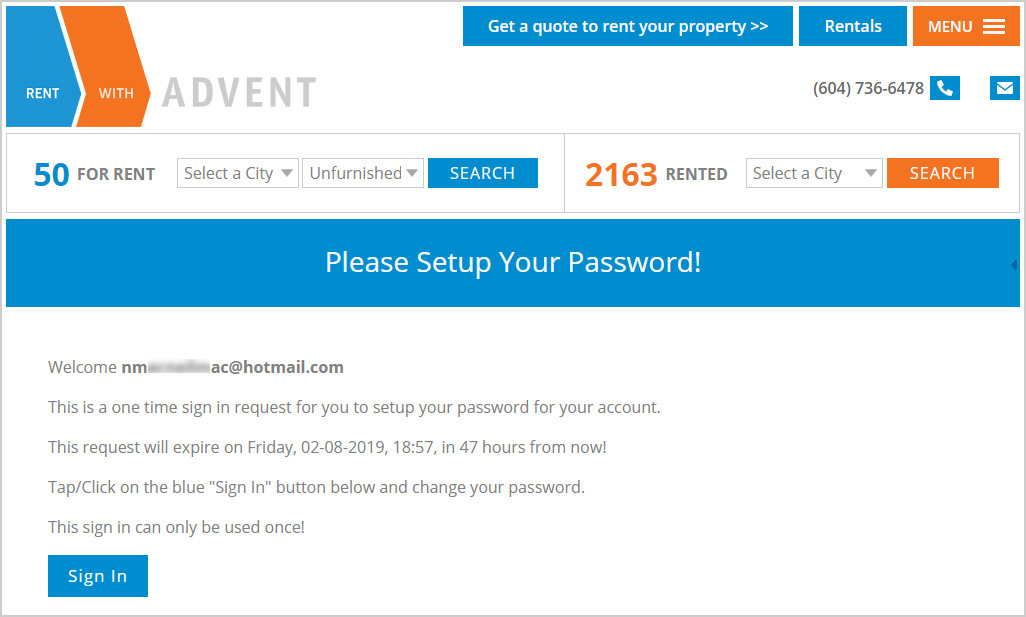
Step 3
After you have clicked/tapped on blue sign in button (step 2), you will be directed to a My Account page, the same as the one in the image below.
Click/tap inside the first field and start typing your new password!
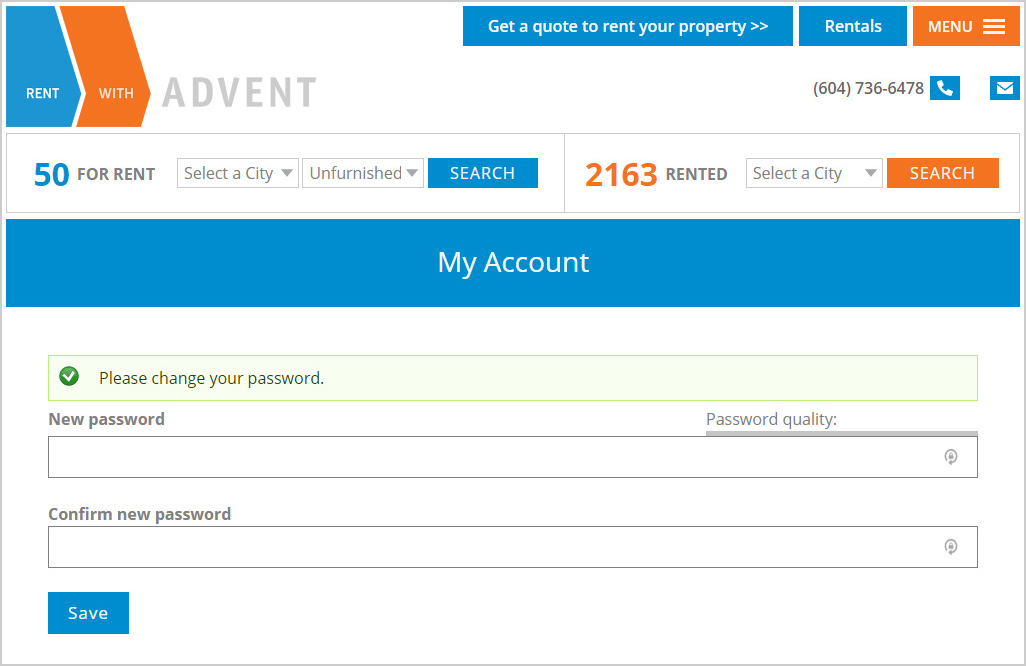
Step 4
After you have clicked/tapped inside the first field (step 3), a list of password requirements will load up, as per the image below.
The password requirements are in place to keep your account secure, passwords aren't meant to be easy! Please make it hard!
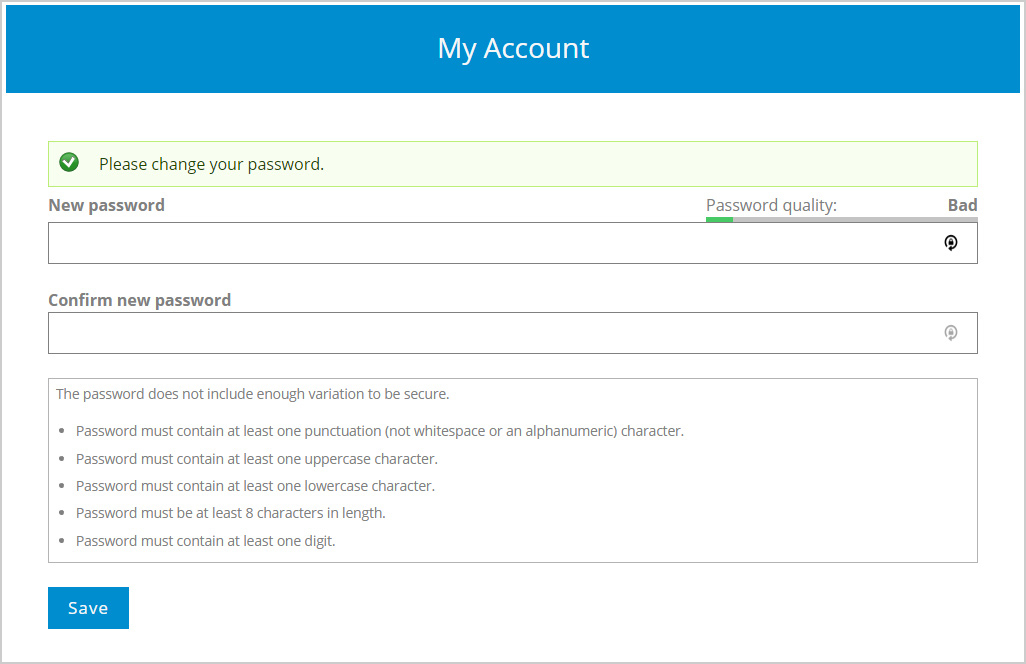
Step 5
After you have typed in your password and fulfilled all the requirements (step 4), you will see the quality of your password (Good), as per the image below.
Make sure your passwords match in both fields, then click/tap on the blue save button.
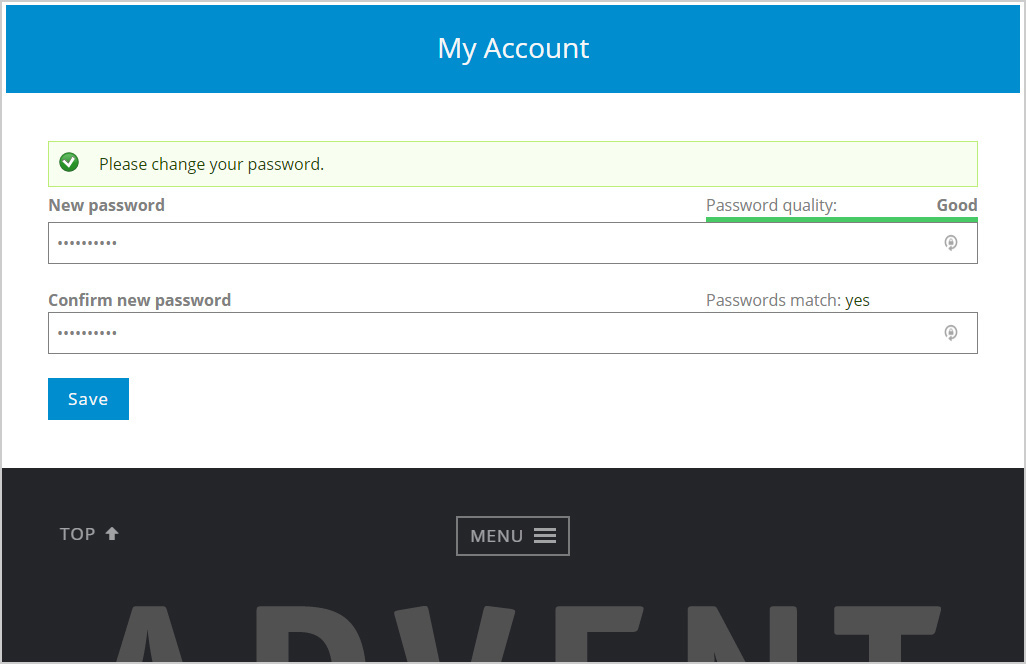
Step 6
After you have saved your password (step 5), you will land on the Client Portal Dashboard and you'll see a message that says Your password has been saved, as per the image below.
Note: You will see your name and your email address centered at the top of your display, inside the grey bar.
Mission accomplished! You are now ready to use our client portal!