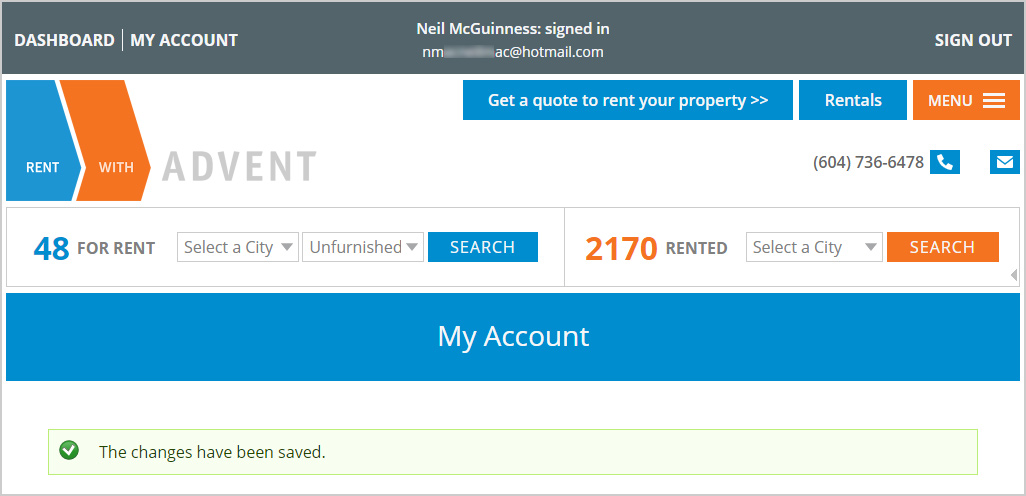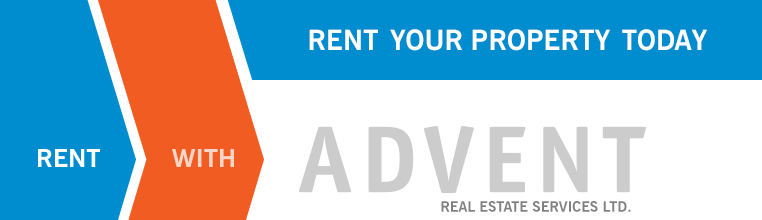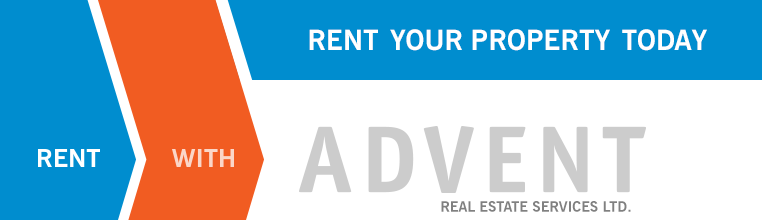How to Change Your Password (if you know it)
Client Portal: Frequently Asked Questions
* Please read all of the steps on this page carefully, take your time!
Everything you need to know about changing your password (if you know it) is detailed below.
You must be signed in to your account to successfully complete the steps below. Learn how to sign in to your account here >>
Note: A grey bar is always displayed across the top of your screen when you are signed in to your account!
Step 1
Click/tap on the MY ACCOUNT button at the top left side of the website, inside the grey bar.
Look at the image below for visual instructions.
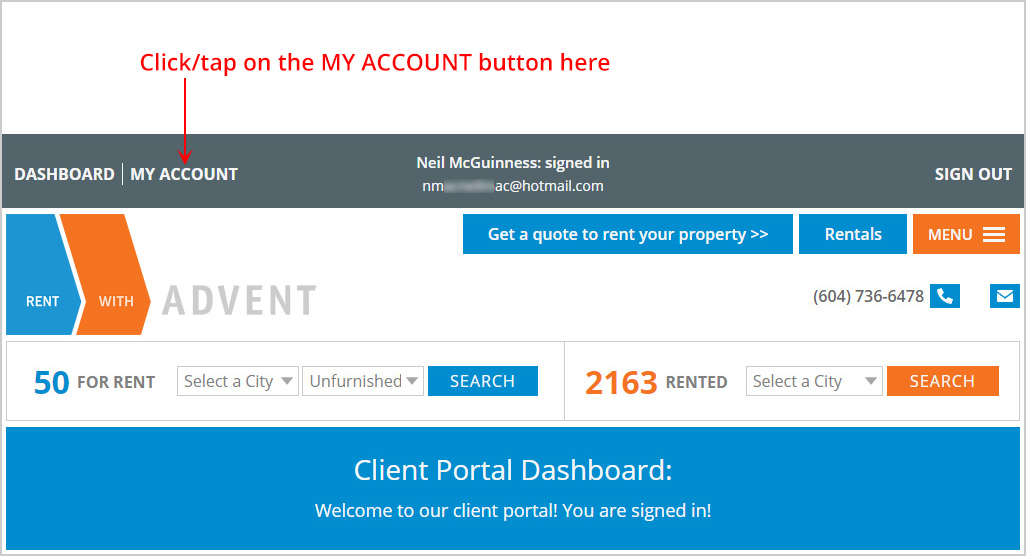
Step 2
Type your current password in the first field.
Type your new password in the second field.
Confirm your new password in the third field.
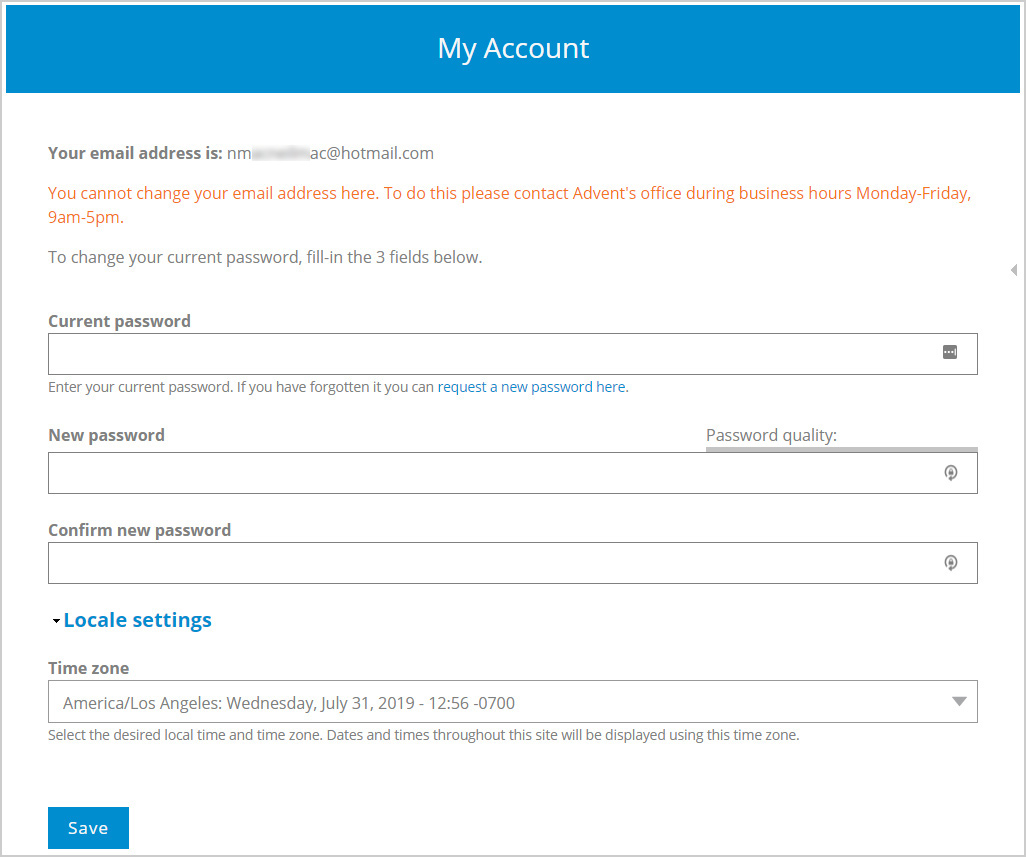
Password Compliance
After you have clicked/tapped inside the new password field (step 2), a list of password requirements will load up, as per the image below.
The password requirements are in place to keep your account secure, passwords aren't meant to be easy! Please make it hard!
Look at the image below, inside the red box, for a visual on the password requirements.
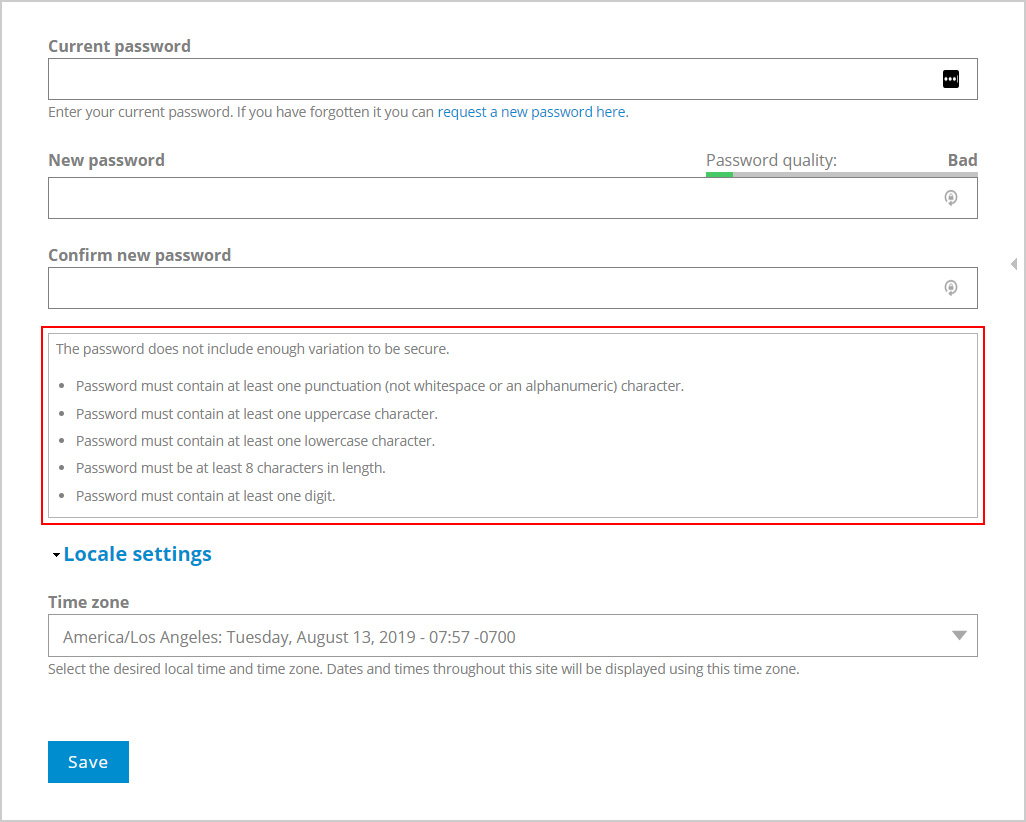
Step 3
Look at the image below, this outlines your password quality and that your new password matches in both fields.
Click/tap on the blue Save button.
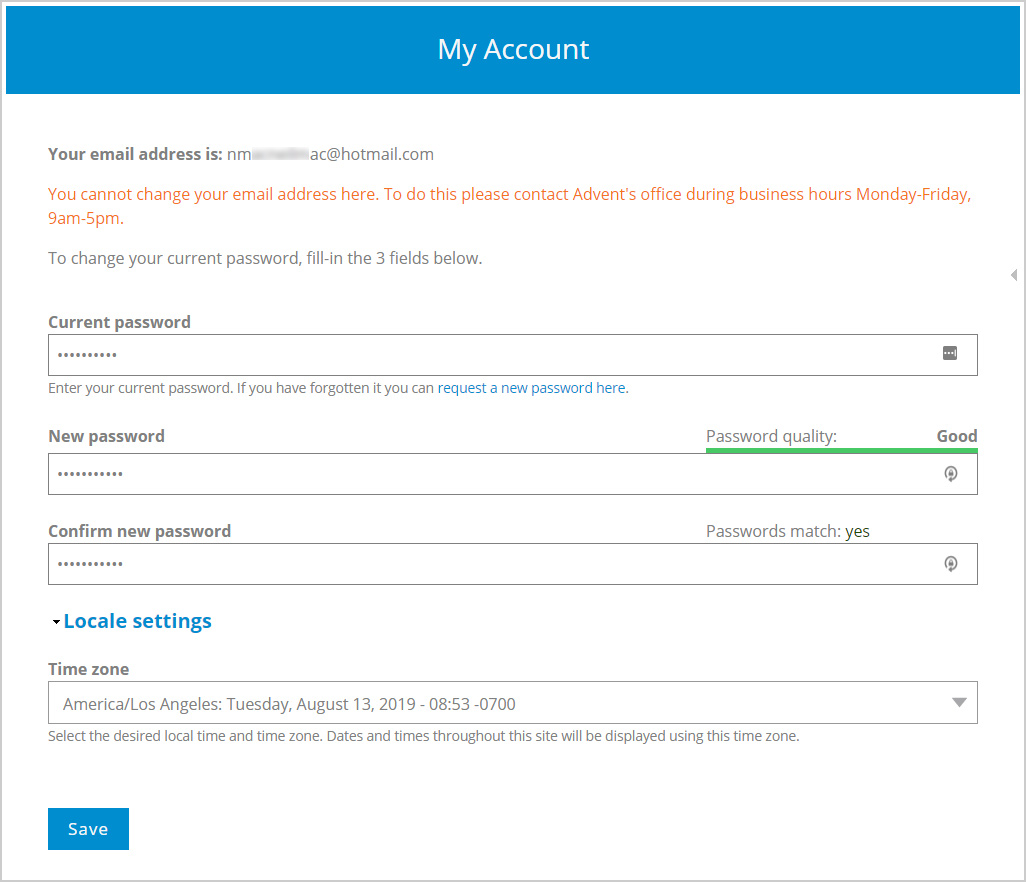
Step 4
After you have saved your password (step 3), you'll see a message that says The changes have been saved, as per the image below.
Mission accomplished! You have successfully changed your password!